Hallo du! Wenn du überlegst, warum dein HP Drucker nicht farbig druckt, bist du hier genau richtig. In diesem Blogbeitrag zeige ich dir ein paar einfache Schritte, um das Problem zu lösen. Lass uns gemeinsam herausfinden, warum dein HP Drucker nicht farbig druckt.
Es könnte sein, dass die Farbpatronen deines HP-Druckers leer sind. Deshalb druckt der Drucker nicht in Farbe. Überprüfe die Farbpatronen und ersetze sie, wenn sie leer sind. Ich hoffe, dass dir das hilft!
Probleme mit dem Farbdrucker? So findest du die Ursache
Du hast Probleme mit deinem Farbdrucker? Wenn er nicht mehr farbig druckt, kann das verschiedene Gründe haben. Oft liegt es an den Druckeinstellungen. Es ist auch möglich, dass deine Druckerpatronen leer sind oder das Problem an defekter Hardware wie Druckkopf oder Bildtrommel liegt. Es ist also wichtig, dass du genau herausfindest, woran es liegt und wie du das Problem beheben kannst. In einigen Fällen kannst du das Problem selbst lösen, indem du die Druckeinstellungen überprüfst oder die Druckerpatronen ersetzt. In anderen Fällen ist aber ein professioneller Service erforderlich, um defekte Hardware zu reparieren oder zu ersetzen. Egal, woran es liegt, du solltest schnell handeln und das Problem lösen, bevor es schlimmer wird.
Tintenstrahldrucker einfach auf Schwarz-Weiß einstellen
Du weißt nicht, wie du deinen Tintenstrahldrucker so einstellen kannst, dass er nur noch in Schwarz-Weiß druckt? Kein Problem! Die meisten Tintenstrahldrucker bieten die Möglichkeit über die Druckereinstellungen, den Farbdruck zu deaktivieren. Dazu musst du einfach das Kontrollkästchen mit der Bezeichnung „Graustufen drucken“ im Einstellungsfenster markieren. Dann wird der Drucker nur noch in Schwarz-Weiß drucken. Wenn du Hilfe bei der Einstellung benötigst, kannst du dich gern an den Hersteller des Druckers wenden.
Drucken in Farbe oder Schwarzweiß: Wähle die Einstellungen
Du hast die Wahl: Druckst du dein Dokument in Farbe oder in Schwarzweiß? Klick einfach auf der Registerkarte „Papier/Qualität“ auf „Einstellungen“. Dort entscheidest du, ob du Farbe oder Schwarzweiß druckst. Außerdem hast du die Möglichkeit, deine Farbpalette basierend auf den Industriefarbstandards und der Anwendung, in der du druckst, zu bestimmen. Damit kannst du sicherstellen, dass dein Dokument so aussieht, wie du es dir vorgestellt hast. Wenn du zum Beispiel ein Foto drucken möchtest, kannst du auch die Farbverbesserungsoptionen auswählen, um sicherzustellen, dass das Foto realitätsgetreu abgebildet wird.
Sie sehen gerade einen Platzhalterinhalt von Standard. Um auf den eigentlichen Inhalt zuzugreifen, klicken Sie auf den Button unten. Bitte beachten Sie, dass dabei Daten an Drittanbieter weitergegeben werden.
Mehr InformationenDruckerpatronen reinigen: So behebst Du schwarzdruck-Probleme!
Druckertreiber
Du hast ein Problem mit Deinem Tintenstrahldrucker, der nicht mehr schwarz druckt? Verstopfte Druckerpatronen können ein Grund für das Problem sein. Daher solltest Du diese vorsichtig reinigen. Dazu kannst Du ein mit destilliertem Wasser angefeuchtetes Wattestäbchen nehmen. Für hartnäckige Verschmutzungen empfiehlt sich Reinigungsalkohol oder ein Druckertreiber. Diese Maßnahmen sollten das Problem beheben. Sollte Dein Drucker immer noch nicht richtig funktionieren, wende Dich an einen Fachmann.
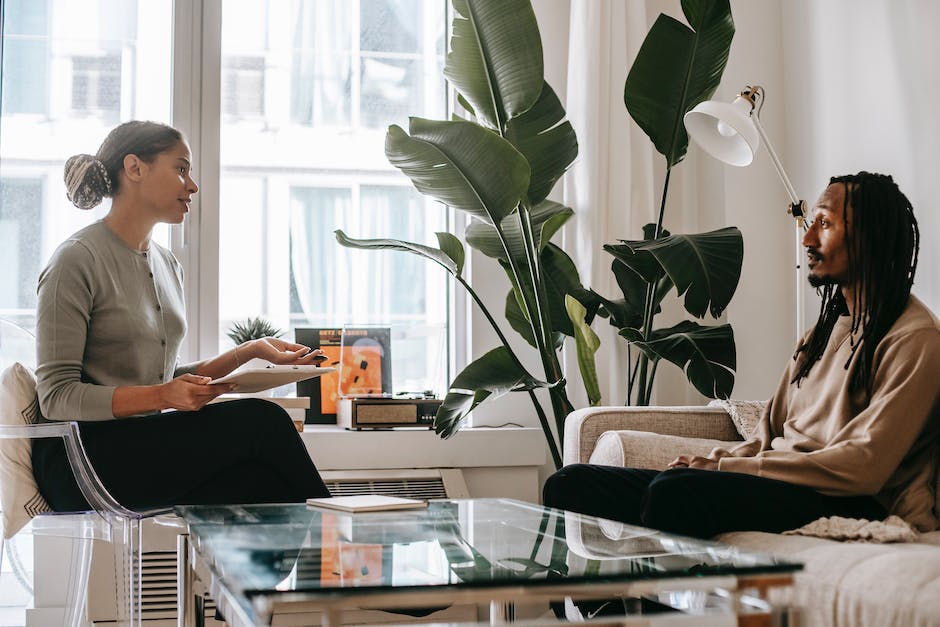
Anpassen von Druckeinstellungen in Windows – So geht’s!
) und klicken Sie auf OK
Du suchst in Windows nach Geräten und klickst in der Liste der Ergebnisse auf „Geräte und Drucker“? Dann hast du schon den ersten Schritt geschafft. Als Nächstes musst du mit der rechten Maustaste auf das Symbol deines Druckers klicken und „Druckeinstellungen“ wählen. Hier kannst du die Einstellungen ändern, die du für deine Druckaufträge benötigst. Wähle hier die Papiergröße, Ausrichtung und andere Druckeinstellungen aus und klicke auf OK. Auf diese Weise kannst du deinen Druckauftrag schnell und einfach anpassen.
Standarddrucker auf dem PC einrichten
Starte deinen Computer und öffne die Einstellungen. Dafür musst du auf das Windows-Symbol klicken und dann auf die Schaltfläche „Einstellungen“. Anschließend wählst du unter „Geräte“ den Punkt „Drucker und Scanner“ aus. Hier kannst du auswählen, welcher Drucker dein Standarddrucker sein soll. Wähle den gewünschten Drucker aus und klicke auf die Schaltfläche „Verwalten“. Anschließend musst du nur noch auf „Als Standard festlegen“ klicken und schon ist der Drucker als Standarddrucker eingerichtet. Nun kannst du jederzeit alle deine Dokumente ausdrucken. Viel Spaß!
Fehlerhafte Farbdrucke? Einfache Lösungen zum Einstellen
Du hast Probleme beim Drucken in Farbe? Kein Problem, es ist ganz einfach. Du kannst unter Systemsteuerung > Drucker und Einstellungen > Rechtsklick auf den Drucker > Druckereinstellungen nachsehen. Prüfe, ob dort die Einstellung Graustufen, Schwarz-Weiß oder ähnliches eingestellt ist. Dann kannst Du auch eine farbige Testseite ausdrucken lassen, um zu sehen, ob die Farben richtig dargestellt werden. Sollte das nicht der Fall sein, kannst Du die Einstellungen anpassen, bis Du die gewünschten Ergebnisse erhältst.
Drucker Farbe druckt nicht? Überprüfe Druckköpfe!
Wenn Du bemerkst, dass Dein Drucker keine Farbe mehr druckt, ist es eine gute Idee, zunächst zu überprüfen, ob die Düsen der Druckköpfe eingetrocknet sind. Diese können manchmal durch einfaches Reinigen wieder funktionsfähig gemacht werden. Es gibt aber auch Drucker, bei denen die Druckköpfe fest montiert sind. Wenn das Problem bei diesen Geräten auftritt, solltest Du Dir einen Techniker holen. Beachte aber, dass dies meist mit hohen Reparaturkosten verbunden ist.
Druckprobleme lösen: Prüfe den Tintenstand am Drucker
Überprüfe zuerst, ob alle Druckerpatronen oder Toner noch ausreichend gefüllt sind. Ein zu niedriger Tintenstand kann schon für eine Fehlermeldung verantwortlich sein. Wenn dein Drucker nur noch weiß druckt, kann es helfen, den Füllstand der Druckerpatronen über die Einstellungen am Drucker zu überprüfen. Oft ist es auch sinnvoll, die Druckerpatronen selbst zu überprüfen und gegebenenfalls auszutauschen. So hast du schnell wieder einen funktionierenden Drucker.
Drucke Word-Dokument mit Hintergrundfarben und Bildern
Du möchtest in Word einen Text ausdrucken, aber die Hintergrundfarben und Bilder fehlen? Kein Problem! Es ist ganz einfach, diese Option zu aktivieren. Öffne dazu Word und gehe auf Einstellungen. Unter Ausgabe und Freigabe wählst du die Option Drucken aus. Im Reiter Druckoptionen musst du das Kontrollkästchen Hintergrundfarben und Bilder drucken aktivieren. Wenn du auf OK klickst, werden beim nächsten Ausdruck auch die Hintergrundfarben und Bilder mit ausgegeben. Viel Erfolg!

Dokument in Word drucken: Anleitung für Farbe und Einstellungen
Du willst in Word etwas drucken? Kein Problem! Klicke dafür einfach oben auf „Datei“ und dann auf „Drucken“. Anschließend erscheint ein Dialogfenster. Dort kannst du unter dem Reiter „Erweitert“ noch weitere Einstellungen vornehmen. Klicke dazu auf „Erweitert“ und wähle im linken Bereich des Dialogfelds die Option „Ausgabe“ aus. Unter dem Menüpunkt „Farbe“ hast du jetzt die Möglichkeit die gewünschte Druckfarbe auszuwählen. Es gibt sowohl Optionen für unseparierten Druck als auch für separierten Druck. Falls du noch weitere Einstellungen vornehmen möchtest, kannst du das im gleichen Fenster unter dem Punkt „Eigenschaften“ machen. Wenn du alles ausgewählt hast, klicke einfach auf „OK“ und schon kannst du dein Dokument ausdrucken.
Erfahre mehr über Vierfarbdruck und CMYK
Du hast schon mal von Vierfarbdruck gehört, aber weißt nicht genau, was das ist? Vierfarbdruck bedeutet, dass Farb-Tintenstrahl- oder Farb-Laserdrucker vier Grundfarben verwenden, um jede andere Farbe drucken zu können. Diese Grundfarben sind Cyan, Magenta, Gelb und Schwarz (CMYK) und sie werden miteinander kombiniert, um eine Vielfalt an Druckfarben zu erzeugen. Dadurch wird es möglich, komplexe Grafiken und Fotos in hoher Qualität zu drucken. Der Vierfarbdruck ist eine sehr kosteneffektive und zuverlässige Drucktechnik, die sich auch gut für den professionellen Einsatz eignet.
Drucker reinigen und farbliche Fehler beheben
Manchmal kannst Du mit einfachen Mitteln selbst Abhilfe schaffen: Versuche zunächst, den Drucker zu reinigen – das kannst Du zum Beispiel mit einem feuchten Tuch oder einem Druckkopfreiniger machen. Wenn sich aber gar nichts ändert, ist es ratsam, einen Fachmann zu Rate zu ziehen. Dieser kann den Drucker professionell säubern und so eventuelle Defekte beheben. Auch eine neue Tintenpatrone kann helfen, farbliche Fehler zu beheben. Mit der richtigen Pflege und einer regelmäßigen Reinigung kannst Du zudem die Lebensdauer Deines Druckers erhöhen.
Einstellen des Graustufen-Drucks für Deinen Drucker
Du möchtest Deinen Drucker so einstellen, dass er im Graustufen-Druck druckt? Dann kannst Du die Einstellungen am einfachsten am PC über die Druckersoftware vornehmen. Es ist aber auch möglich, die Druckart über das Display am Drucker selbst auszuwählen. Solltest Du noch nie die Einstellungen am Drucker geändert haben, kannst Du Dich dafür an die Bedienungsanleitung halten. Dort sind genaue Anleitungen für die Einstellungen des Graustufen-Drucks aufgeführt. So bist Du schon bald in der Lage Deinen Drucker auf Graustufen-Druck einzustellen. Viel Erfolg!
Erhöhe Farbsättigung, um schwarze Bereiche auszudrucken
Wenn du Probleme hast, Bereiche in Grafiken oder Fotos schwarz auszudrucken, dann liegt es wahrscheinlich an deinen Einstellungen der Farbsättigung. Du kannst das über die Bildkorrektur ändern. Wenn die vorgegebenen Werte bei der Farbsättigung zu niedrig sind, wirst du stattdessen graue Flächen ausdrucken. Um das Problem zu beheben, solltest du die Farbsättigung erhöhen, damit dein Drucker schwarze Bereiche ausgibt. Es kann auch nützlich sein, die Einstellungen für die Helligkeit und Kontrast zu überprüfen, um sicherzustellen, dass das Ausdrucken qualitativ hochwertig ist.
Wie du deinen Druckkopf reinigst, damit dein Drucker störungsfrei läuft
Du musst deinen Druckkopf öfters mal reinigen, damit dein Drucker sauber und störungsfrei läuft. Dazu musst du ihn ausbauen und dann in ein flaches Gefäß mit Reinigungsflüssigkeit (Düsenreiniger oder destilliertes Wasser) stellen. Wichtig ist, dass die verschmutzten Stellen des Druckkopfes nur wenige Millimeter in der Reinigungsflüssigkeit stehen. Nach einigen Stunden solltest du den Druckkopf vorsichtig mit einem sauberen Tuch abtupfen und trocknen lassen. Sollte das nicht ausreichend sein, kannst du die Prozedur wiederholen. Nachdem du den Druckkopf wieder eingesetzt hast, empfiehlt es sich, ihn mit einem Drucktest zu prüfen, um sicherzustellen, dass er ordnungsgemäß funktioniert.
So bekommst Du Deinen Druckkopf sauber: Einweichmethode
Du hast Schwierigkeiten, den Druckkopf sauber zu kriegen? Dann probiere die Einweichmethode aus! Manchmal reicht das Reinigen mithilfe eines Düsenreinigers alleine nicht aus, um die Verschmutzungen vollständig zu entfernen. In solchen Fällen kann es helfen, den Druckkopf einige Stunden einzuweichen. Dabei solltest Du darauf achten, den Druckkopf nicht länger als 24 Stunden einzuweichen, da es ansonsten zu Schäden an der Technik kommen kann. Durch das Einweichen lösen sich die letzten Reste von Tinte und Schmutz und Du kannst den Druckkopf gründlich reinigen.
Drucker reinigen: Wiederherstellen der Druckqualität
zur Wiederherstellung der Druckqualität auf
Du hast Probleme mit deinem Drucker? Der Druckkopf ist oft der Grund, wenn längere Zeit nicht gedruckt wurde. Dann können Fehler im Druckbild auftreten, wie etwa fehlende Farben oder Streifen. Keine Sorge, jeder Drucker-Hersteller stellt einige Schritte bereit, um den Druckkopf zu reinigen und die Druckqualität wiederherzustellen. Einige dieser Schritte sind entweder im Handbuch oder auf der Website des Herstellers beschrieben. Es ist auch möglich, dass du den Kundendienst des Herstellers kontaktierst, um Unterstützung zu erhalten. In jedem Fall kann es sich lohnen, den Drucker regelmäßig zu reinigen, um einwandfreie Druckergebnisse zu erhalten.
Verhindere einen Defekt: Ersetze deine Tintenpatronen rechtzeitig
Der Hersteller baut dieses Feature nicht nur aus finanziellen Gründen ein, sondern vor allem, um den Druckkopf deines Druckers zu schützen. Wenn du leere Tintenpatronen verwendest und dennoch versuchst zu drucken, könnte der Druckkopf Luft aus der leeren Patrone ziehen und dein Drucker könnte daraufhin beschädigt sein. Daher ist es wichtig, dass du deine Tintenpatronen rechtzeitig ersetzt, um einen Defekt zu verhindern.
Windows-Rechner: Druck nur in Graustufen oder Schwarz-Weiß? Problemlösung
Du hast Probleme damit, dass dein Druck auf dem Windows-Rechner nur in Graustufen oder Schwarz-Weiß ausgegeben wird? Dann kannst du mal nachschauen, ob hier die Voreinstellung aktiv ist. Gehe hierzu unter „Systemsteuerung“ > „Drucker und Einstellungen“ > Rechtsklick auf den Drucker > „Druckereinstellungen“. Ist hier die Voreinstellung “Graustufen” oder “Schwarz-Weiß” aktiviert? Wenn ja, deaktiviere sie und das Problem sollte gelöst sein. Wenn das nicht hilft, kannst du auch noch versuchen, die Druckertreiber neu zu installieren. Dazu musst du die aktuellsten Treiber direkt vom Hersteller herunterladen und installieren.
Zusammenfassung
Es kann einige verschiedene Gründe geben, warum Dein HP Drucker nicht farbig druckt. Einer der häufigsten Gründe ist, dass die Farbpatronen leer sind. Überprüfe also, ob Du die richtigen Patronen in Deinem Drucker hast und ob sie noch voll sind. Wenn ja, solltest Du auch sicherstellen, dass die Druckeinstellungen auf Farbdruck eingestellt sind. Wenn Du auch das überprüft hast und es immer noch nicht funktioniert, ist es möglich, dass es ein Problem mit dem Drucker selbst gibt. In diesem Fall empfehle ich Dir, die HP-Supportseite zu überprüfen, um nach weiteren Lösungen zu suchen oder Kontakt mit einem Supportmitarbeiter aufzunehmen.
Du solltest deinen HP Drucker überprüfen, um herauszufinden, warum er nicht farbig druckt. Es kann sein, dass die Druckersoftware veraltet ist oder dass es Probleme mit der Verbindung gibt. Wenn das nicht der Fall ist, könnte eine Tintenpatrone leer sein oder nicht richtig eingesetzt sein. Es ist wichtig, dass du die verfügbaren Optionen überprüfst, um herauszufinden, warum dein HP Drucker nicht farbig druckt.
Fazit: Um herauszufinden, warum dein HP Drucker nicht farbig druckt, solltest du die Druckersoftware, die Verbindung, die Tintenpatronen und andere mögliche Ursachen überprüfen.







